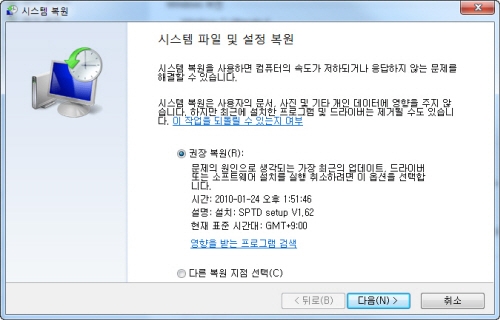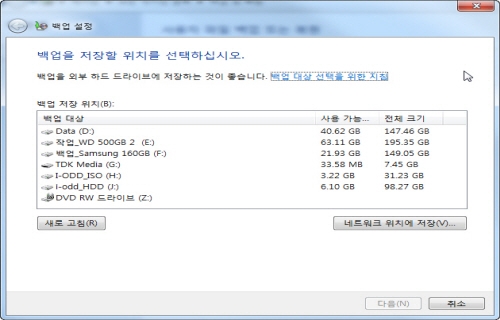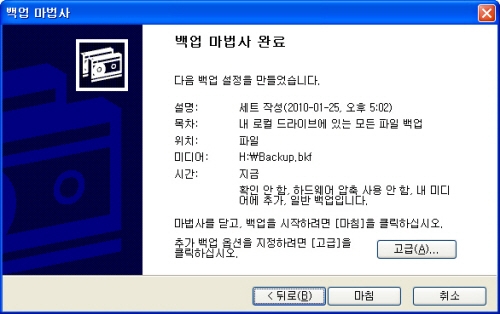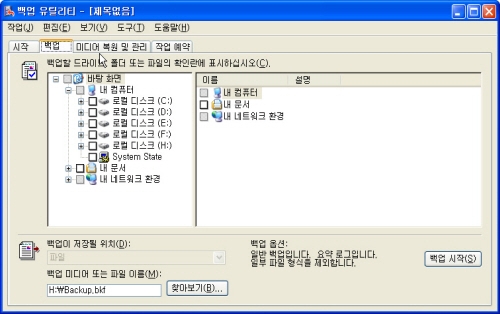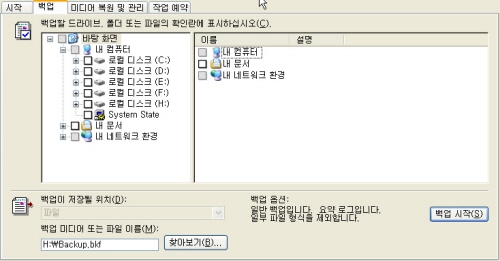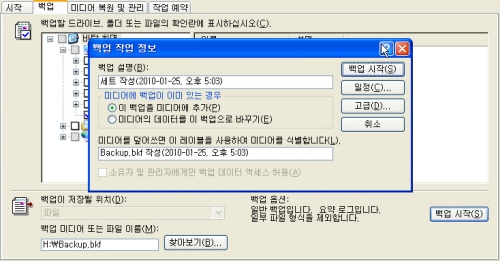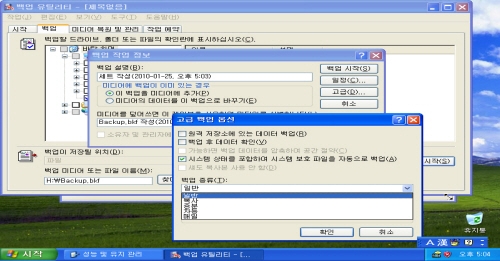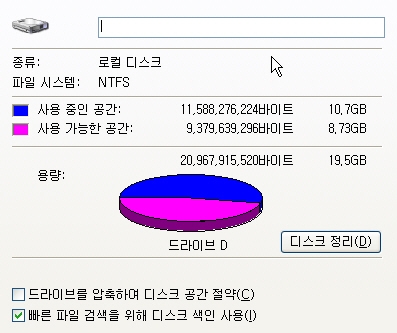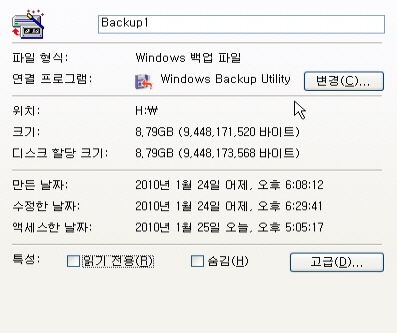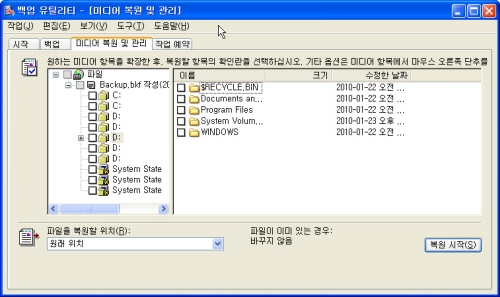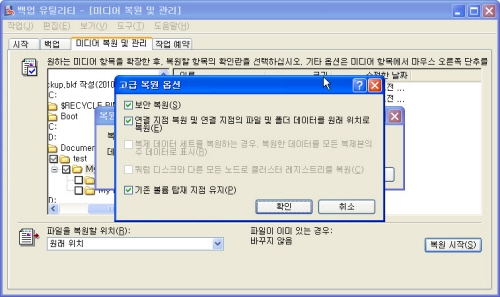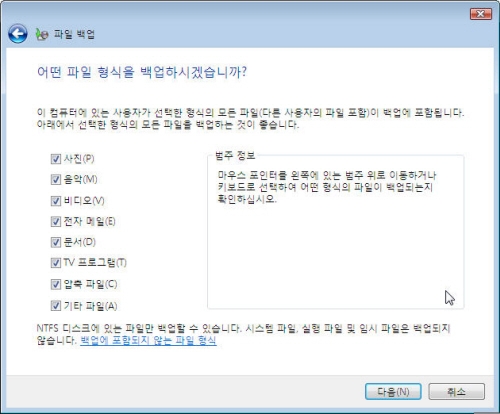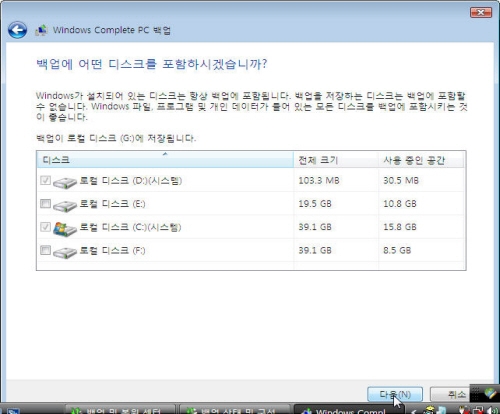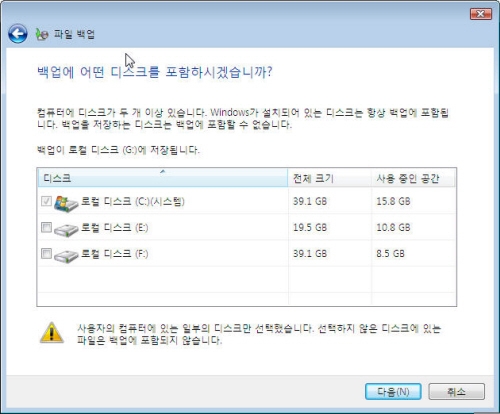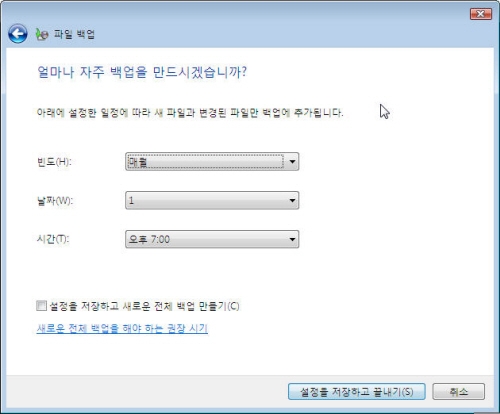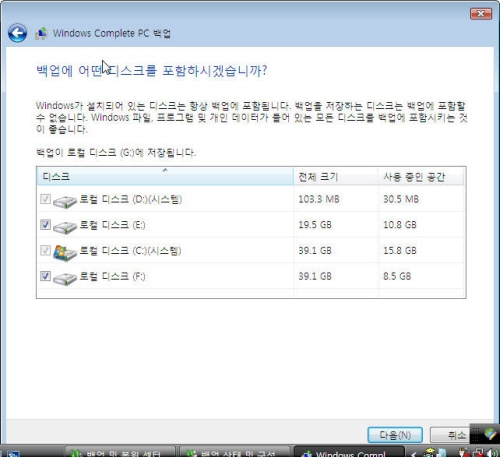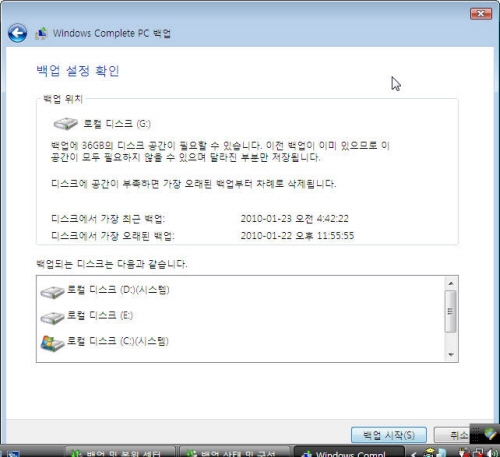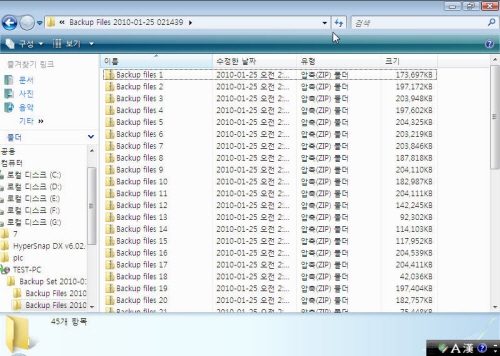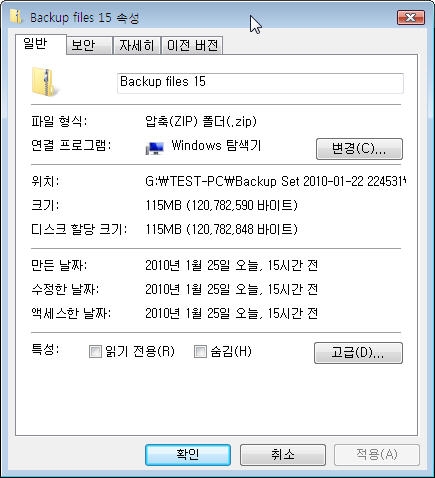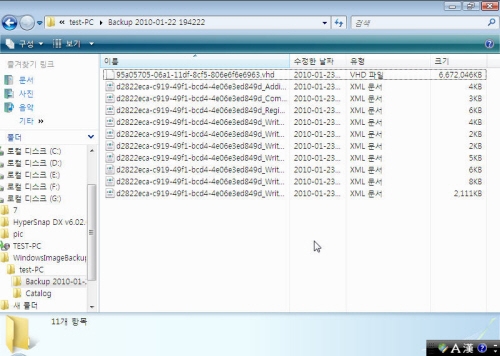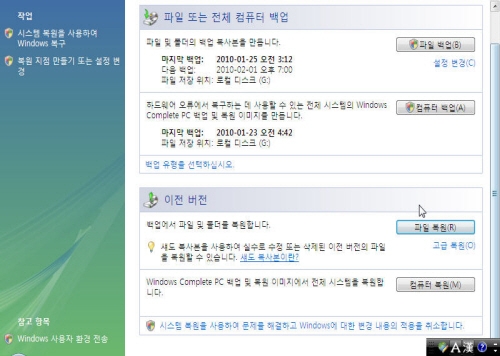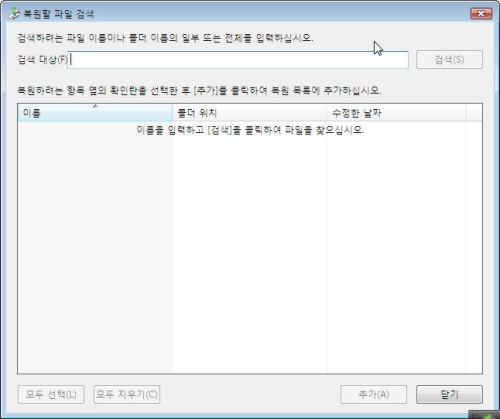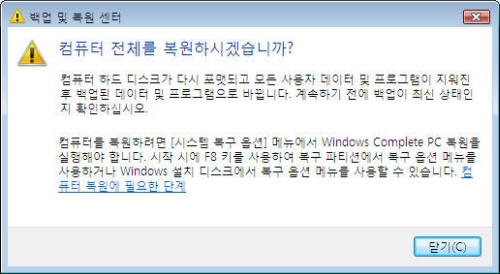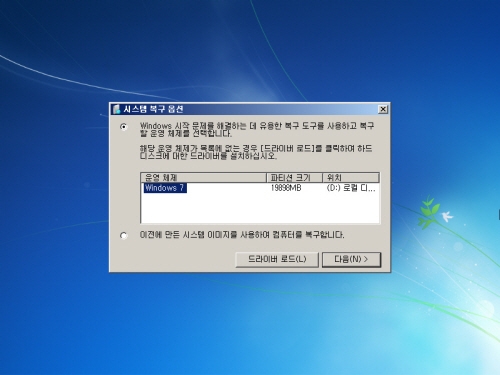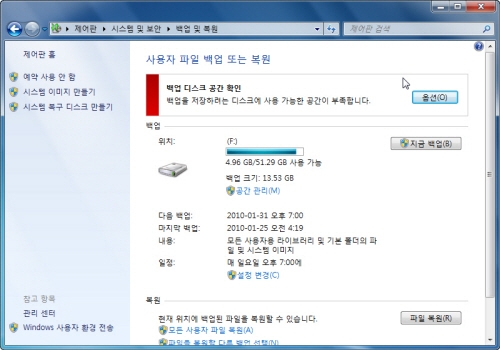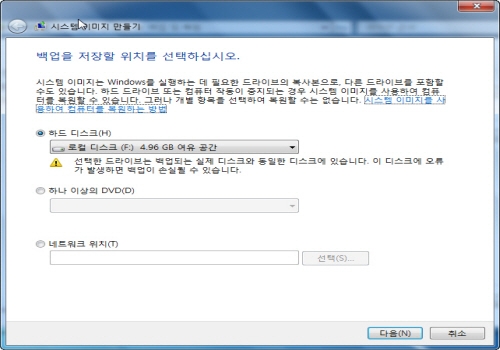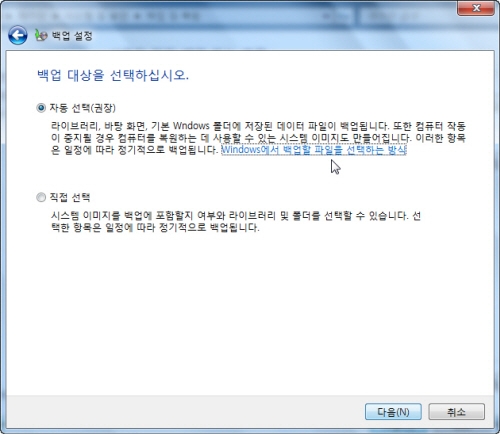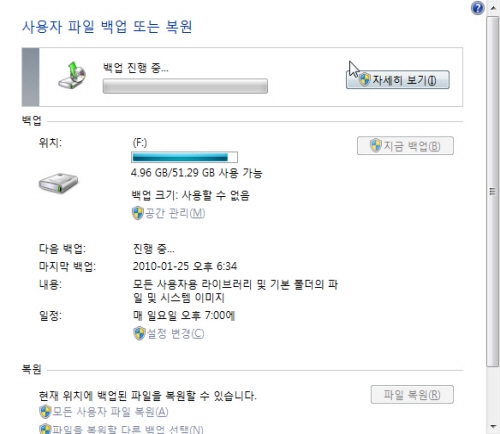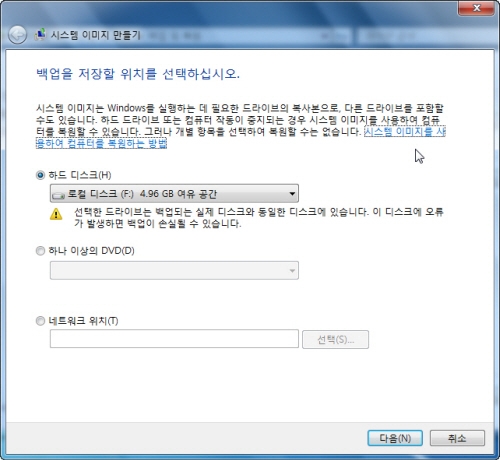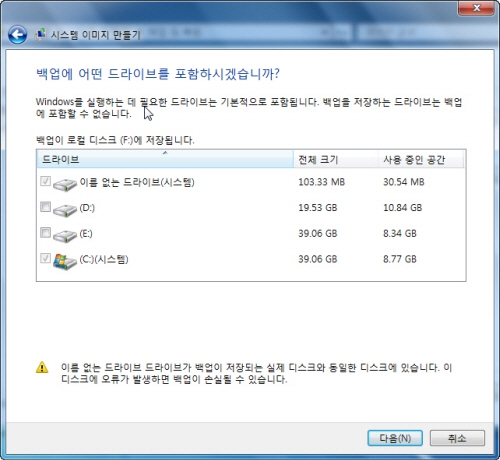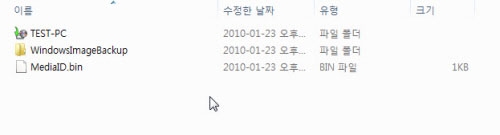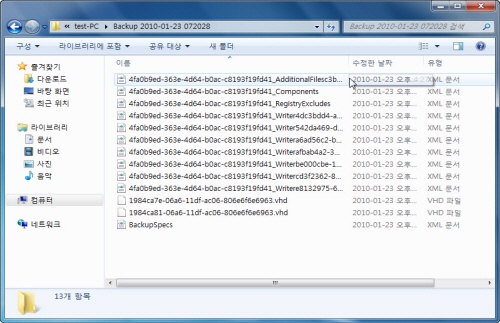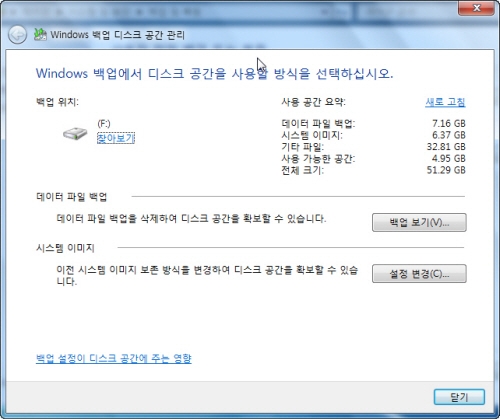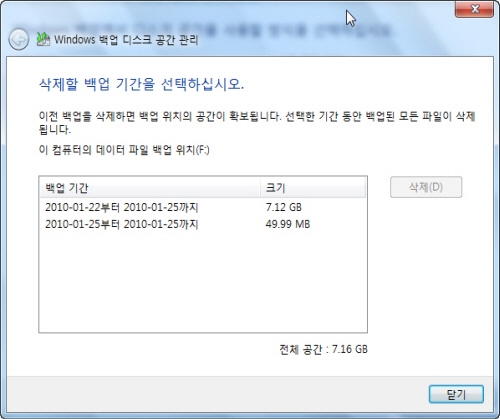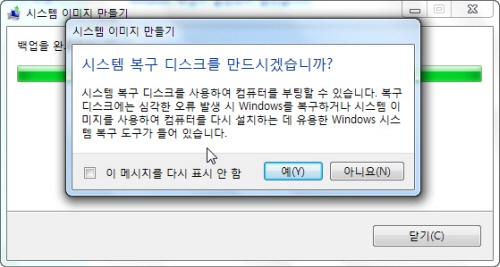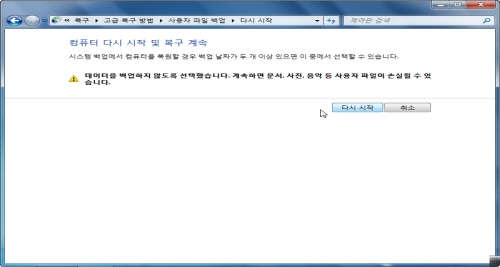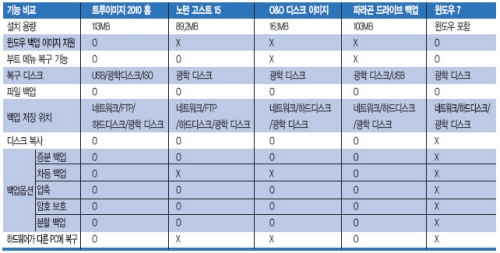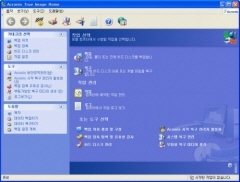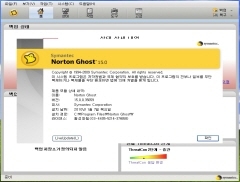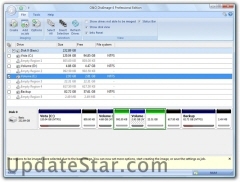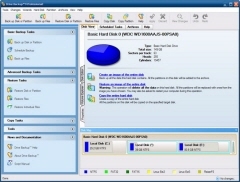[쇼핑저널 버즈] 하드디스크가 테라바이트(TB)를 넘어선 지 오래고 요즘 PC에는 최소 300GB 이상의 하드디스크가 기본이다. 초고속 인터넷으로 GB 단위의 파일을 주고받는 요즘은 하드디스크에 수많은 데이터가 쌓여 간다. 하드디스크는 의외로 잘 망가지기 때문에 아차 하는 순간에 데이터를 날리고 피눈물을 쏟는 이들이 의외로 많다. 백업의 중요성을 간과한 결과다.
최근 데이터 백업 관련을 여러 차례 다뤘음에도 한순간의 실수로 중요한 데이터를 날렸다며 해결 방법을 묻는 독자가 많아서 다시 한 번 정리했다. 여전히 가장 많은 이용자를 거느린 윈도 XP, 최근에 나온 윈도 7, 둘 사이에 끼인 윈도 비스타의 백업/복구 기능을 상세하게 정리했다.
■ 윈도의 데이터 보호 기능
백업이 필요한 이유는 갑작스런 사고가 터져도 중요한 데이터를 잃지 않기 위함이다. 응용 프로그램이나 드라이버가 충돌을 일으켜 시스템이 불안정해질 때를 대비해 시스템을 이전 상태로 복원하는 백업 기능도 대단히 중요하다.
윈도XP나 비스타, 7에는 백업과 시스템 복원이 있다. 백업은 데이터를 보관하는 기능이라면 시스템 복원은 윈도의 핵심 내용이 바뀔 때마다 이전 정보를 보관했다가 문제가 생기면 되살린다. 정확하게는 윈도 설치 폴더의 데이터를 백업하는 것이다. 윈도 폴더의 주요 데이터가 깨지거나 쓸데없는 파일이 복사되어 생긴 에러라면 시스템 복원으로 해결할 수 있다.
백업과 다르게 시스템이 변할 때마다 데이터를 저장하는데 시간이 지나면 오래된 데이터가 지워진다. 복원은 시스템이 알아서 관리하지만 백업은 이용자가 백업한 데이터를 지우기 전까지는 언제까지나 안전하게 보관된다.
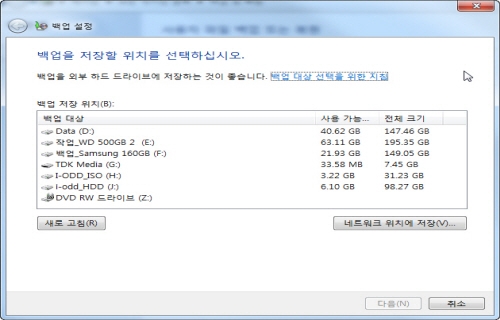 |
백업과 시스템 복원. 윈도 시스템을 보호하기 위한 기능이지만 이용하는 방법이 다르다.
|
■ 운영체제 백업 다루기
윈도XP와 비스타, 그리고 윈도 7에는 백업 기능이 포함된다. 윈도 7의 백업 기능은 비스타와 거의 같다. 이미지 백업 기능이 추가되었을 뿐이다. 윈도 XP는 비스타보다 백업 기능이 부족하다. 여기서는 각 운영체제가 구체적으로 어떤 데이터를 백업하는지 알아보자.
윈도XP
윈도XP의 백업 기능은 [시작] → [제어판] → [성능 및 유지 관리]에서 선택한다. 백업 설정은 마법사 모드와 수동 모드가 있다. 마법사 모드는 정해진 순서를 따라 하는 것이므로 초보자에게 알맞다. 수동 모드는 좀 더 세세한 설정으로 백업하는데 윈도 XP 프로페셔널 버전에만 포함된다. 홈 버전은 백업과 시스템 복구 기능이 빠져 있다.
윈도 XP의 백업은 이용자가 원하는 시점이나 스케줄에 맞춰 진행된다. 이용자가 폴더나 드라이브 전체를 지정해서 관리한다. 저장 위치는 이용자가 마음대로 고른다. 파일 하나로 합쳐서 저장하므로 외장 하드디스크나 네트워크 드라이브에도 담을 수 있다.
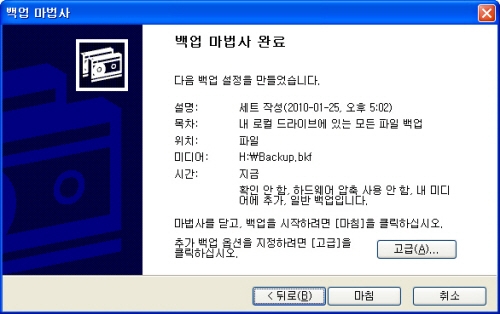 |
윈도 XP의 백업 마법사 모드.
|
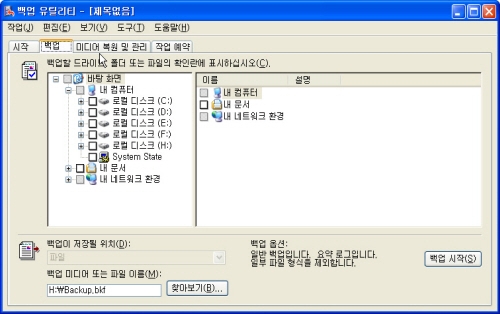 |
수동 백업 모드.
|
윈도 XP에서 백업을 하려면 [시작] → [프로그램] → [보조 프로그램] → [시스템 도구] → [백업]을 누른다. [백업 및 복원 마법사 시작] 창에서 [고급 모드]를 고른 다음 [백업 유틸리티] 창의 [백업 마법사(고급)]를 클릭한다. ASR은 자동 복구 기능인데 플로피디스크만 지원해 요즘에는 쓸 일이 없다.
백업 마법사가 뜨면 [선택한 파일, 드라이브, 또는 네트워크 데이터 백업]을 체크하고 [다음] 을 누른다. 백업할 항목을 고른다. 레지스트리 등 시스템 스테이트(system state)는 시스템의 상태 정보를 백업한다. 여러 폴더를 체크하고 백업을 저장할 폴더와 이름을 고른 다음 [마침]을 누르면 백업이 시작된다. 백업이 끝나고 [보고서] 버튼을 누르면 백업 정보를 알 수 있다.
백업 파일은 윈도에 종속된 것이 아니다. 다른 PC에 옮겨서 복구하거나 DVD나 외장 하드디스크 등에 복사할 수 있다. 첫 번째 백업한 뒤에는 고급 백업 옵션인 일반, 복사, 증분, 차등 등을 이용해 백업 데이터를 업데이트한다.
백업모드
|
설명
|
일반
|
선택한 항목을 백업하고 파일에 백업이 되었다고 표시한다.
증분이나 차등 백업을 할 때 표시된 파일은 제외하고 백업한다.
|
복사
|
선택한 항목을 백업하지만 파일에 백업이 되었다는 표시를 하지 않는다.
증분이나 차등 백업할 때 다시 백업된다.
|
증분
|
새로 추가된 파일과 이미 백업한 파일에 수정된 부분을 백업한다.
|
차등
|
새로 추가되거나 수정했더라도 백업했다는 표시가 없는 파일만 백업한다.
|
매일
|
현재 날짜에 추가되거나 수정된 파일을 백업한다.
|
■ 백업 파일과 백업 시간
백업한 파일은 bkf(backup file)라는 확장자로 저장된다. 백업하려는 데이터 용량이 그대로 백업 파일의 용량이 되므로 저장 공간을 많이 차지한다. 윈도 XP의 백업 파일은 윈도의 백업/복구 프로그램에서만 읽을 수 있다. 상위 버전인 윈도 비스타와 7도 XP에서 백업한 파일을 읽어 복구할 수 있다. 단 아무 PC에서나 읽을 수 있어 보안에는 취약하다.
처음 백업할 때는 전체를 다 백업하지만 다음에는 중복되는 데이터를 제외하고 추가된 내용만 백업하므로 전체 용량은 크게 늘지 않는다. 윈도 XP를 새로 설치하고 응용 프로그램을 아무것도 깔지 않은 상태에서 시스템 전체 용량과 이를 통째로 백업한 bkf 파일의 용량 차이는 2GB 정도다.
이는 백업할 때 임시 파일이나 가상 메모리(페이징) 파일 등을 백업하지 않고 순수하게 시스템에 필요한 파일만 백업해서다. [내 문서]에 7.4GB 정도의 동영상, 사진, 압축 파일, 문서 등 수십 가지 종류의 파일을 복사한 다음 백업 데이터의 용량이 어느 정도나 되는지 알아봤다.
구 분
|
백업 모드
|
데이터 용량
|
백업 파일
|
용량 시간
|
첫 백업
|
일반
|
윈도만 설치한 상태
|
2GB 내외
|
10분
|
두 번째 백업
|
일반
|
7.4GB 데이터 추가
|
9.4GB
|
21분
|
세 번째 백업
|
일반
|
-
|
9.4GB
|
20분
|
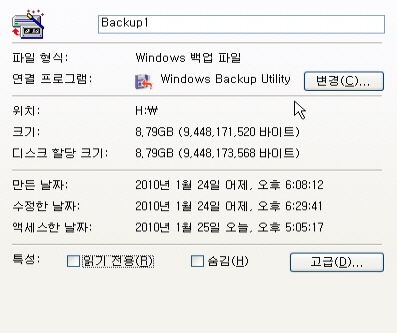 |
백업한 파티션과 백업 파일의 용량.
|
■ 윈도가 건강해야 복구 가능
복원할 때는 백업 과정에서 [복원 마법사]를 고른다. 왼쪽 창에 백업 파일이 보인다. 복원할 데이터를 골라 [다음] 을 눌러 복구한다. '대체 위치로 복구하지 않으면…'이라는 메시지가 뜨는 경우가 있다.
이는 백업한 파일과 이름이 같은 파일이 있어 현재 하드디스크에 있는 파일이 지워진다는 경고 메시지다. 또는 [고급 복원 옵션]에서 복원하는 파일이 곁칠 때 동작을 설정할 수 있다.
하나의 백업 파일에 계속 백업을 덧씌우면 백업 파일 속에 여러 개의 파일이 보이지만 중복 파일은 하나의 파일만 존재하고 나머지는 링크처럼 연결된다. 또 윈도 XP는 윈도가 실행된 상태에서만 백업과 복구가 가능하다.
윈도가 먹통이 되거나 부팅이 되지 않을 때는 윈도를 새로 설치하고 백업 파일을 가져와야 한다. 윈도 비스타나 7처럼 부팅이 되지 않을 때를 대비하는 방법이 오로지 부팅 디스켓을 이용한 ASR 모드뿐이다. CD 부팅이나 윈도 XP 설치 CD로는 복구할 수 없다.
윈도 비스타
비스타의 제어판의 [백업 및 복원 센터]는 백업과 복구, 그리고 시스템 복원과 관련된 기능을 포함하고 있다. 백업 기술이 업그레이드되어 빠르고 안정적이다. 윈도 XP와 달리 비스타는 사진, 음악, 비디오 등 윈도의 특정 폴더만 백업한다. 또 NTFS로 포맷된 하드디스크의 데이터만 백업하는 것도 특징이다.
용량을 최대한 줄이기 위해 시스템 파일, 실행 파일, 임시 파일 등은 백업하지 않는다. 시스템 복원 기능이 시스템 파일을 백업하기 때문에 굳이 백업할 필요가 없고 윈도를 포함한 파티션 전체를 백업하는 [컴퓨터 백업]이 있기 때문이다. 백업 파일의 저장 경로도 USB, CD, DVD, 네트워크 드라이브 등이 추가되어 선택의 폭이 넓어졌다.
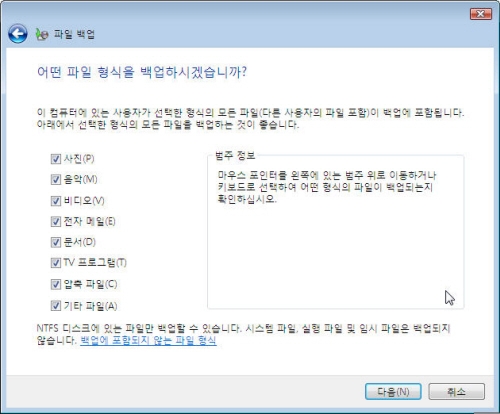 |
윈도 비스타의 백업 데이터 종류.
|
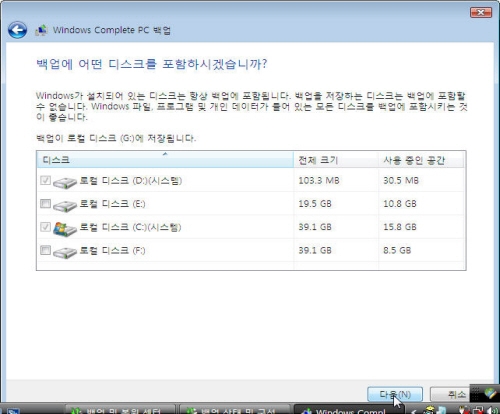 |
시스템 전체를 백업하는 윈도 컴플리트(windows complete) PC 백업.
|
[백업 및 복원 센터] 창에 [파일 백업] 을 고른 다음 백업 파일을 저장할 폴더를 지정한다. 하드디스크 뿐 아니라 네트워크에 공유된 네트워크 스토리지에도 백업할 수 있다.
윈도 비스타는 내 문서 폴더 속의 사진이나 문서 등만 백업한다. 이용자가 확장자를 정하거나 폴더를 지정할 수 없는 점이 윈도 XP와 다르다. 일, 주, 월 단위로 스케줄을 정해 백업한다. 백업 일정을 조절하려면 [설정 변경]을 고른다.
복원을 할 때는 [백업 및 복구 센터]의 [파일 복원] 을 누른다. [백업 및 복원 센터]에서 [컴퓨터 복원] 을 누르면 이미지를 백업하는 게 아니라 이것에 대한 설명만 보여준다. 복원데이터는 윈도 XP에서 만든 백업 파일에서 가져올 수도 있다. 반대로 비스타에서 만든 백업 파일을 XP에서 불러오지는 못한다.
[컴퓨터 백업]은 시스템을 통째로 백업한다. 노턴 고스트처럼 이미지 백업을 하는 것이다. 윈도 7과 함께 주목을 받고 있지만 비스타부터 있던 기능이다. [백업 및 복원 센터] 에서 [컴퓨터 백업]을 눌러 저장할 위치를 고른다.
이때 하드디스크를 선택하려면 윈도가 깔려있지 않은 다른 파티션을 골라야 한다. 외장 하드디스크나 네트워크 드라이브를 고를 수도 있다. 여러 장의 DVD에 나눠서 담기도 한다.백업에 포함할 파티션은 여러 개를 고를 수 있고 시스템 드라이브는 기본 포함이다. 단, 백업 데이터를 저장할 파티션은 백업할 수 없다. 다음 단계에서 [백업 시작]을 누른다.
[컴퓨터 백업]도 이전에 저장한 백업 파일이 있으면 달라진 부분만 저장하고 백업 파티션의 용량이 부족하면 오래된 백업부터 차례로 삭제한다.
멀티 부팅을 하는 PC라도 모든 파티션을 백업했다면 그대로 복구가 된다. XP, 비스타, 7이 깔린 PC를 통째로 백업했다면 그대로 다시 살릴 수 있다.
■ 백업 파일과 백업 시간
백업한 위치에 PC 이름과 동일한 이름의 폴더가 생기고 백업한 파일은 zip 압축 파일로 묶인다. 윈도의 백업 기능이 아니라서 데이터를 빼낼 수 있다. 직접 찾는 것보다는 윈도의 복구 기능을 이용해 검색하는 것이 훨씬 빠르다. 압축 파일을 열면 확장자가 같은 파일끼리 묶여 있다. 이미지나 문서, 동영상 등을 구분해 각각 zip 파일로 백업한 것이다.
실제 백업에 걸리는 시간을 알아 보려고 7.4GB 이상의 여러 가지 종류의 데이터 파일을 하드디스크에 저장하고 백업했다. 백업 파일 종류를 선택하는 부분에서 [기타 파일]을 선택하면 임시 파일을 제외한 모든 파일을 백업한다. 이 옵션을 선택하면 하드디스크에 저장된 데이터를 모두 백업하므로 데이터 파일이 백업되지 않을까 걱정할 필요는 없다.
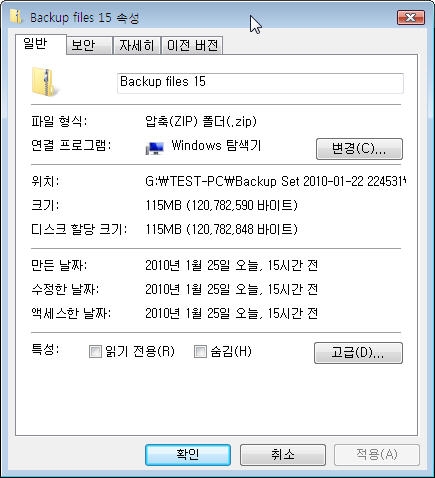 |
백업한 파일은 확장자에 따라 구분해 zip 파일로 묶는다.
|
처음 백업한 뒤에 자동 백업을 하거나 수동으로 백업할 수 있는데 이때는 추가된 파일만 쌓인다. 7.4GB 정도의 데이터를 백업하는데 윈도 XP는 15분 정도 걸렸는데 윈도 비스타는 40분 이상 걸린다.
원래 압축된 파일(압축 파일, 동영상, jpg 이미지)까지 압축하느라 시간이 오래 걸린 것이다. 이런 파일들은 압축해도 용량 차이가 없는 만큼 차라리 단순 저장 방식으로 묶으면 작업 시간을 크게 단축할 수 있었을 텐데 굳이 압축을 적용한 이유를 알 수 없다. 추가로 백업할 때는 시간이 그리 오래 걸리지 않으니 자동 백업 기능을 켜서 매일 조금씩 백업하는 것이 낫다.
구분
|
데이터 용량
|
백업 용량
|
시간
|
첫 백업
|
윈도만 설치한 상태
|
200MB 내외
|
10분
|
두 번째 백업
|
7.4GB 데이터 추가
|
6.9GB
|
40분
|
세 번째 백업
|
1MB 데이터 추가
|
1MB
|
2분
|
[컴퓨터 백업]을 하면 윈도이미지백업(windowsimagebackup)이라는 폴더를 만들고 그 속에 백업한 날짜별로 하위 폴더를 생성한다. 각 폴더에는 vhd 확장자로 된 이미지 파일이 들어간다. PC사랑을 꾸준히 읽은 독자라면 vhd 파일이 무엇인지 알 것이다.
가상 PC 프로그램인 버추얼 PC에서 쓰는 가상 하드디스크 파일과 같은데 이 파일은 가상 PC에서도 읽을 수 있다. 용량은 6GB 정도로 비스타가 차지하는 용량 9GB보다 조금 작다.
윈도 XP처럼 임시 파일이나 가상 메모리(페이징), 하이브리드 절전 모드 저장 파일을 빼고 전체를 백업한다. 시스템 이미지 백업은 파일 백업처럼 압축 파일로 묶는 것이 아니라 가상 하드디스크를 만드는 것이라 전체 용량과 같은 크기의 vhd 파일이 생긴다.
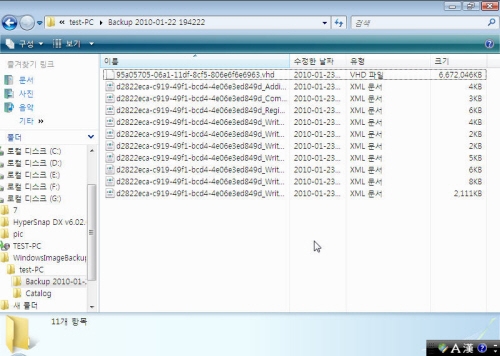 |
백업한 파티션과 이미지 백업 파일의 용량.
|
■ 데이터가 망가져도 윈도가 망가져도 OK!
[백업 및 복원 센터]에서 [이전 영역] 부분의 [파일 복원]을 고른 다음 [최근 백업 파일] 과 [이전 백업 파일] 중에 골라 데이터를 복구한다. 최근에 삭제한 데이터라면 최근 백업 데이터에서 가져오고 오래전에 삭제된 파일은 [이전 백업 파일] 을 골라 데이터를 찾는다.
[파일 추가]나 [폴더 추가] 를 눌러 백업 파일에서 복원할 데이터를 고를 수 있다. [복원 시작]을 누르면 복구가 시작된다. 원래 위치에 저장을 골랐을 때 이름이 같은 파일이 있다면 덮어 쓰기, 복사 안함, 이름 변경 후 복사 등을 상황에 맞게 선택한다.
[컴퓨터 백업]으로 백업한 이미지를 이용하면 윈도가 먹통이 되더라도 복구할 수 있다. 단 이 방법을 이용하면 현재 하드디스크에 있는 모든 데이터가 지워지고 백업한 이미지 속의 데이터만 남는다. 따라서 백업 이미지를 만든 뒤에 저장한 문서 파일이나 데이터는 살릴 수 없다. [백업 및 복원 센터] 에서 [이전 영역] 부분의 [컴퓨터 복원] 을 누르면 복구 방법을 알려 줄 뿐 바로 복원을 시작하지는 않는다.
이미지를 이용한 복원은 윈도 비스타 설치 DVD나 부팅 메뉴의 복구 옵션을 이용해야 한다. 부팅 메뉴 복구 옵션은 PC를 부팅할 때 F8 키를 눌러 [고급 부팅 옵션]에서 [컴퓨터 복구] 를 선택해 불러온다. 멀티 부팅일 때는 화살표를 움직여 윈도 비스타를 고르고 F8 키를 누른다.
자판 배열을 선택하고 [다음]을 클릭한 다음 계정과 암호를 입력한다. [시스템 복구 옵션] 에서 [윈도 컴플리트 PC 복원]을 클릭하고 단계를 따라 한다. 아예 부팅이 되지 않을 때는 윈도 비스타 설치 디스크로 부팅해 [컴퓨터 복구] 에서 시스템 이미지를 읽어 복구해야 한다.
[시스템 복구 옵션]의 [윈도 컴플리트 PC 복원] 을 클릭하고 단계를 따라 한다. 다른 PC에서 백업한 이미지는 쓰지 못한다. PC의 정보가 일치하는지 검사하기 때문이다. 하드디스크만 바꿔도 복구가 되지 않는다.
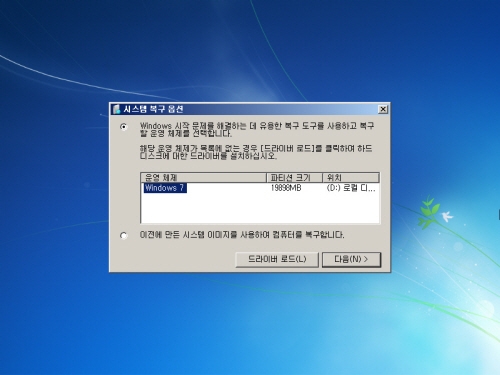 |
이미지 백업을 복구하는 두 가지 방법.
|
윈도 비스타와 7의 '이전 버전'
데이터를 잃어버리는 사고의 3분의 1은 실수로 자료를 삭제하는 것이다. 백업을 해두었다면 복구할 수 있지만 파일 하나를 찾자고 백업 파일을 복구하는 것은 번거롭다. 비스타와 7은 백업한 자료가 아니라도 복구할 수 있는 섀도우 카피(shadows copy) 기능이 있다.
복구하려는 파일이 들어 있던 폴더를 마우스 오른쪽 버튼으로 누른 뒤 [속성]을 골라 [이전 버전] → [이전 버전] 탭을 고른다. 복구하려는 시점의 폴더를 고르고 [복구] 를 눌러 복구할 수 있다. 얼티밋, 비지니스, 엔터프라이즈 에디션에만 포함되었다. 이 기능은 시스템 복구 기능과 연동되기 때문에 하드디스크의 모든 파일을 복구하지는 못한다.
|
윈도 7 백업
윈도 비스타의 실패를 분석한 MS는 윈도 7을 만들면서 누구나 쉽게 쓸 수 있도록 여러 부분을 개선했다. 덕분에 윈도 7의 백업 기능은 비스타와 거의 같지만 메뉴가 단순해져 한결 편리하다.
또 윈도 비스타가 백업할 폴더를 제한했던데 반해 윈도 7은 자동 선택과 직접 선택을 마음대로 고를 수 있다. 이미지 백업 기능도 강화되어 데이터와 함께 이미지를 백업하거나 데이터만 골라 백업하기도 한다. 반대로 데이터는 두고 이미지 백업만 따로 할 수 있다. 이미지 백업을 잘 활용하면 윈도를 새로 설치하는 번거로움을 줄일 수 있다.
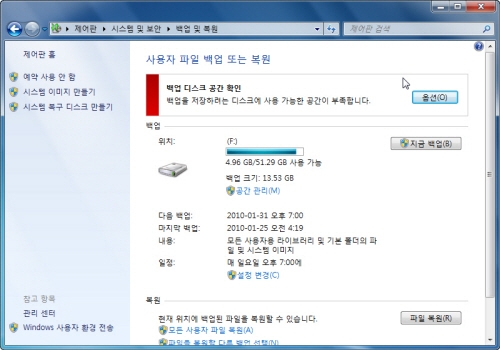 |
메뉴가 직관적으로 바뀌어 다루기 쉬워진 윈도 7의 백업.
|
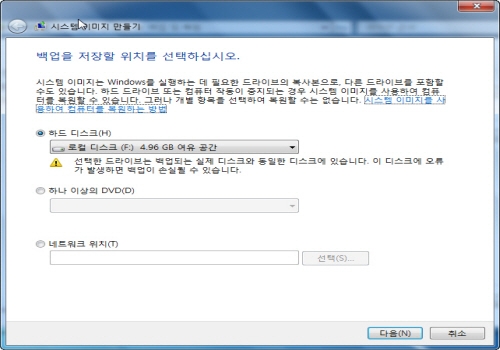 |
시스템 전체를 백업하는 [시스템 이미지 만들기].
|
윈도 7은 백업을 한 번도 하지 않았을 때와 이후에 뜨는 메뉴가 다르다. 백업 상태를 쉽게 확인할 수 있다는 것도 장점이다. 처음 백업한다면 [제어판] → [시스템 및 보안] 의 [백업 및 복원]을 누른 다음 [백업 설정] 을 클릭한다. 한번이라도 백업을 실행한 적이 있다면 이 버튼이 [지금 백업]으로 바뀌고 [설정 변경] 이라는 메뉴가 추가된다.
[백업 설정]에서는 백업을 저장할 위치를 고르는데 시스템 하드디스크가 표시된다. 네트워크에 백업하거나 DVD나 CD로 구울 수도 있다. 시스템 드라이브가 아닌 다른 하드디스크에 백업하면 운영체제에 문제가 생겨도 영향을 받지 않는다. 운영체제가 깔린 하드디스크의 다른 파티션을 선택하면 시스템 하드디스크에 문제가 생겼을 때 백업 데이터까지 위험해진다. USB나 네트워크 등으로 백업하는 게 더 안전하다.
단 예약(자동) 백업을 하려면 외장 하드디스크가 PC에 연결되어 있어야 한다. CD나 DVD로 자동 백업을 하려면 매번 새 디스크를 넣어야 한다. 네트워크 백업은 공유 폴더나 드라이브에 백업하는데 윈도 7 프로페셔널, 얼티밋, 엔터프라이즈만 지원한다.
백업할 데이터는 [자동 선택]과 [직접 선택] 중에 고를 수 있는데 [자동 선택]을 고르면 이용자의 정보(응용 프로그램 데이터, 연락처, 다운로드, 즐겨찾기 등)가 있는 시스템 폴더, 바탕화면, 라이브러리를 포함해 백업한다. 데이터를 저장하는 폴더가 따로 있다면 [직접 선택] 을 눌러 폴더를 추가한다.
윈도 7은 시스템 이미지 백업과 데이터 백업이 연동되어 있다. [자동 선택]을 누르면 자동으로 시스템 이미지 파일을 생성하고 [직접 선택] 에서는 시스템 이미지를 만들 것인지 선택한다. 마지막 과정에서 [일정 변경]을 눌러 자동 백업 시간을 정한다.
■ 데이터만 복구? 운영체제도 복구한다
시스템 이미지는 하드디스크를 통째로 백업한다. 이 기능은 윈도 비스타에도 있지만 크게 주목 받지 못했다. 데이터 백업할 때 함께 만들어 계속 업데이트를 하거나 윈도 7 설치 초기에 깨끗한 상태로 백업했다가 윈도를 다시 깔 때 이용하기도 한다.
윈도 7이 지원하는 vhd 마운트를 이용하면 멀티 부팅에도 써먹을 수 있다. 단, 초보자가 쓰기에는 설정이 복잡한 편이다. 초보자라면 이미지 하드디스크에 저장해 두고 재설치용으로 쓰는 게 좋다.
[시스템 이미지 만들기]를 고르면 하드디스크와 네트워크, 광학 드라이브 등 이미지를 저장할 위치를 먼저 선택해야 한다. 시스템 드라이브가 아닌 두 번째 하드디스크나 외장 하드디스크를 고른다. 윈도를 부팅할 때 필요한 시스템 파티션이 기본으로 선택되고 데이터만 담긴 파티션이나 멀티 부팅용 파티션은 직접 추가한다. 백업할 내용을 확인하고 [백업 시작] 을 누르면 이미지 백업을 시작한다.
■ 백업 파일과 백업 시간
윈도 7의 백업 기능은 메뉴만 다를 뿐 기본 구조는 윈도 비스타와 같다. 백업하는 파일 위치와 백업 방식까지 비스타 방식 그대로다. PC 이름으로 된 폴더를 만드는 것도 동일하지만 해당 폴더를 더블 클릭해 복구 메뉴를 바로 열 수 있도록 바뀌었다. 폴더 내용을 보려면 오른쪽 클릭해 [열기]를 누른다. 백업 파일은 비스타와 마찬가지로 zip 압축이다.
다만 백업하는 데이터가 비스타와 다르다. 응용 프로그램 설정과 개인 설정까지 백업되어 훨씬 안정적이다. 라이브러리에 포함된 이미지나 문서, 동영상 등도 함께 백업한다. 백업 데이터는 비스타처럼 윈도이미지백업 폴더에 저장된다. 파일 확장자도 vhd로 같다.
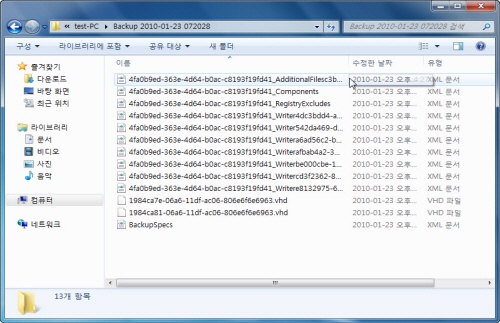 |
백업 파일을 저장한 폴더와 시스템 이미지 백업 폴더
|
■ 필요한 데이터를 검색해 복구하자
복구 기능은 윈도 비스타에 비해 융통성이 있다. 복원 메뉴의 [파일 복원]을 누르면 가장 최근에 백업한 데이터를 불러온다. [파일을 복원할 다른 백업 선택] 을 누르면 이전 백업에서 데이터를 가져올 수 있다.
파일이나 폴더를 골라 복구할 수 있는데 원하는 파일이 어디에 있는지 모를 때 [검색]을 눌러 찾는다. 복원할 때는 원본이 있던 폴더에 복구하거나 다른 위치를 선택한다. 비스타와 마찬가지로 원래 위치에 복원할 때 중복되는 파일이 있으면 덮어쓰거나 이름을 바꿔 저장하면 된다.
[공간 관리]는 비스타에는 없던 새로운 기능이다. 윈도 7의 백업은 중복 파일을 백업하지 않지만 계속 백업을 하면 용량이 점점 커진다. 백업 드라이브에 용량이 부족하면 알아서 오래된 데이터부터 삭제한다.
오래된 데이터를 보존하려면 미리 불필요한 백업을 삭제해야 한다. [백업 보기]를 눌러 필요 없는 백업 데이터를 삭제하면 된다. 시스템 이미지는 용량이 크니까 [설정 변경] 에서 자동 관리하거나 최신 이미지만 보관하도록 옵션을 정하는 게 좋다.
백업한 시스템 이미지는 윈도가 완전히 망가졌거나 했을 때 시스템을 통째로 복원한다. 멀티 부팅 PC라면 문제가 생긴 파티션만 복원할 수도 있다. 복구 방법은 제어판의 시스템 복구, 부팅 복구 옵션, 윈도 7 설치 디스크나 복구 디스크로 복구 등 3가지다.
제어판의 복구 기능은 [제어판] → [컴퓨터 백업] 을 열고 [시스템 설정 또는 컴퓨터 복구]에서 [고급 복구 방법] → [이전에 만든 시스템 이미지를 사용하여 컴퓨터 복구]를 클릭하고 단계를 따라가면 PC가 재부팅되고 이미지를 이용해 복구한다. [고급 복구 방법] 에 [윈도 다시 설치]라는 메뉴가 있는데 이것은 윈도를 새로 설치하고 기존 윈도의 데이터를 남겨 두는 것이다.
부팅 복구 옵션은 PC를 켤 때 F8 키를 눌러 [고급 부팅 옵션]에서 [컴퓨터 복구] 를 고르고 [시스템 복구 옵션]의 [시스템 이미지 복구] 를 클릭한 뒤 안내를 따른다. 윈도 비스타는 부팅 메뉴의 복구 메뉴를 이용하거나 설치 디스크가 있어야 복구를 할 수 있는데 윈도 7은 복구용 부팅 CD를 따로 만들어 놓고 이것으로 복구를 한다.
윈도 7의 복구 CD는 시스템 이미지를 이용한 복구뿐만 아니라 부팅 시스템 복구, 시스템 검사 등에 이용할 수 있다. 공 CD를 넣고 [디스크 만들기]를 눌러 복구 디스크를 만든다. 복구용 부팅 CD 이용 방법은 부팅 메뉴를 이용할 때와 간다. 바이오스에서 CD로 부팅할 수 있게 설정하기만 하면 된다. 복구는 윈도 7 설치보다 훨씬 빠르다.
윈도 시스템 이미지 백업과 전문 이미지 백업 프로그램 비교
윈도 7은 이미지 백업 기능까지 추가해 노턴 고스트나 아크로니스 트루 이미지 등 백업/복구 프로그램을 대신할 수 있다.
전문 프로그램에는 미치지 못하지만 따로 프로그램을 구입해 깔 필요가 없다는 것이 장점. 복구 메뉴가 이전 버전보다 간단해진 것도 특징이다. 노턴 고스트나 아크로니스 트루이미지 등 5가지 이미지 백업 프로그램과 기능 차이를 비교했다.
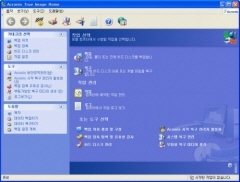 |
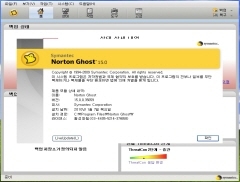 |
트루이미지 홈 에디션 2010.
|
노턴 고스트 14.
|
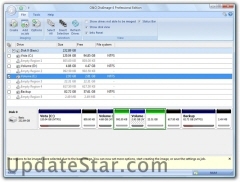 |
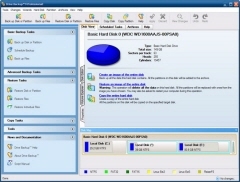 |
O & O 디스크 이미지.
|
파라곤 드라이브 백업.
|
|
[ 관련기사 ]
▶
웹브라우저 여럿 쓴다면? 파브백업 2.0 ▶
이게 바로 프리미엄 백업, WD 마이북 엘리트 ▶
온라인 서비스 계정 백업 무료? 백업파이 ▶
PC백업, 참 쉽죠잉? 한성SMB솔루션 레빗 이버즈 트위터에 추가하기 pc사랑 취재부(www.iloveps.co.kr)
'IT 제품의 모든것'
-Copyright ⓒ ebuzz.co.kr, 무단전재 및 재배포 금지