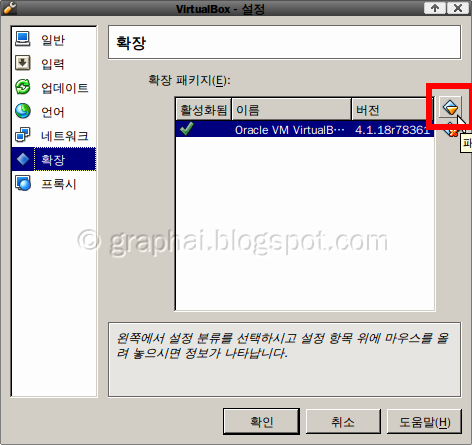Virtualbox 사용법 (1) - 버추얼박스와 확장팩 설치
멀티부팅이 아닌, 사용하는 OS를 실행하는 상태에서 가상의 컴퓨터를 설정하고 OS를 설치하는 유틸인 Virtualbox에 대한 기초적인 설명이다. 첫 단계로서 버추얼박스에 가상의 OS를 설치하는 방법을 설명한다. - 이미 이 주제의 글은 검색에서 쉽게 찾을 수 있으나, 이상하게도 'Virtualbox 사용법'이라는 검색어로 블로그를 찾는 분이 꽤 있기에 그렇게 들어온 분들이 허탕치지 않도록 하기 위해 이 포스트를 작성해 본다.
Virtualbox 다운로드
현재 버추얼박스는 오라클에서 개발하고 있다. 하지만, 버추얼박스의 공식 사이트명은 바뀌지 않았다.
www.virtualbox.org
www.virtualbox.org - 다운로드링크
다운로드 링크에는 그림에서처럼 다양한 OS 플랫폼에 맞는 버추얼박스 최신 버전이 제공된다. 그리고 버추얼박스 패키지 바로 아래 Extension Pack이 제공되는데 이것 역시 설치해야 하니 다운로드 해야 한다.(설치법은 아래에 설명.)
www.virtualbox.org
www.virtualbox.org - 다운로드링크
다운로드 링크에는 그림에서처럼 다양한 OS 플랫폼에 맞는 버추얼박스 최신 버전이 제공된다. 그리고 버추얼박스 패키지 바로 아래 Extension Pack이 제공되는데 이것 역시 설치해야 하니 다운로드 해야 한다.(설치법은 아래에 설명.)
가상머신인 버추얼박스와 멀티부팅과의 차이
버추얼박스가 뭐지 하는 상황에서 이 포스트를 보는 이들도 있을 수 있으므로 간단히 설명해 보자.
공통점: 가상머신과 멀티부팅은 한 컴퓨터에서 두 개의 이상의 OS를 사용할 수 있도록 해 준다.
차이점: 멀티부팅은 부팅메뉴에서 하나를 선택하면, 그 OS로 부팅이 되고, 일단 부팅이 되면 단 하나의 OS체재로 컴퓨터를 운영하게 된다. 하지만, 가상머신은 기본 OS가 부팅된 상태에서 버추얼박스 창 내에 다른 OS를 부팅시킨다. 따라서 동시에 두 개의 OS가 컴퓨터에서 실행되는 상태가 된다.
버추얼박스는 실행 중인 OS 안에 가상의 머신, 즉 컴퓨터를 만든다. 따라서 CPU와 램, 그리고 하드의 용량이 할당되어야 한다.
흥미로운 사실은 가상 머신으로 만들어진 시스템은 버추얼박스라는 응용프로그램에 의해 관리되는 하나의 파일로 현재 OS에 기록된다는 점이다. 이렇게 병렬적이지 않은 관계로 인해, 기본 OS는 호스트OS, 버추얼박스를 통해 설치되는 OS는 게스트OS라고 부른다.
공통점: 가상머신과 멀티부팅은 한 컴퓨터에서 두 개의 이상의 OS를 사용할 수 있도록 해 준다.
차이점: 멀티부팅은 부팅메뉴에서 하나를 선택하면, 그 OS로 부팅이 되고, 일단 부팅이 되면 단 하나의 OS체재로 컴퓨터를 운영하게 된다. 하지만, 가상머신은 기본 OS가 부팅된 상태에서 버추얼박스 창 내에 다른 OS를 부팅시킨다. 따라서 동시에 두 개의 OS가 컴퓨터에서 실행되는 상태가 된다.
버추얼박스는 실행 중인 OS 안에 가상의 머신, 즉 컴퓨터를 만든다. 따라서 CPU와 램, 그리고 하드의 용량이 할당되어야 한다.
흥미로운 사실은 가상 머신으로 만들어진 시스템은 버추얼박스라는 응용프로그램에 의해 관리되는 하나의 파일로 현재 OS에 기록된다는 점이다. 이렇게 병렬적이지 않은 관계로 인해, 기본 OS는 호스트OS, 버추얼박스를 통해 설치되는 OS는 게스트OS라고 부른다.
버추얼박스의 설치 - 언어 변경과 확장팩 설치
버추얼박스 자체의 설치시 언어는 영어지만, 위지윅으로 진행되므로 어떤 OS플랫폼을 사용하던지 큰 어려움은 없다. 설치가 되고 나면, 언어를 한국어로 변경할 수 있고, 확장팩(Extension Pack)을 설치해 주어야 한다.
버추얼박스를 설치했다면, File > Preferences > Language 의 메뉴 접근을 통해 언어를 한국어로 변경할 수 있다.
위의 팝업창이 나타나면, 왼쪽의 메뉴 중 Language 선택하여 오른쪽 부분의 언어 목록에서 '한국어'를 선택한다. 그러면, 메뉴와 안내문이 한글로 바뀐다.
이제 확장팩(Extension Pack)을 설치해 보자. 우선 확장팩은 모든 플랫폼 공용이다. 기본적인 사용환경에서는 굳이 확장팩이 필요없기는 하지만, 그것은 정말 지극히 기본적인 사용환경에서의 이야기이다.
윈도우즈 사용자들은 내려받은 확장팩 파일을 곧바로 더블클릭함으로써 확장팩을 설치할 수 있다. 더블클릭으로 확장팩이 설치되지 않는 경우에는 다음의 방법으로 설치할 수 있다.
이제 메뉴가 한글로 바뀌었으므로 파일 > 환경 설정 > 확장 의 메뉴 접근을 통해 확장팩 설치 메뉴에 이를 수 있다.
위의 화면에서 오른쪽 빨간 네모로 표시한 버튼을 누르면 탐색창이 나오는데, 여기서 내려받은 확장팩을 찾아 설치작업을 진행해 주면 된다.
버추얼박스를 설치했다면, File > Preferences > Language 의 메뉴 접근을 통해 언어를 한국어로 변경할 수 있다.
 |
| File > Preferences 의 드롭다운 상태 |
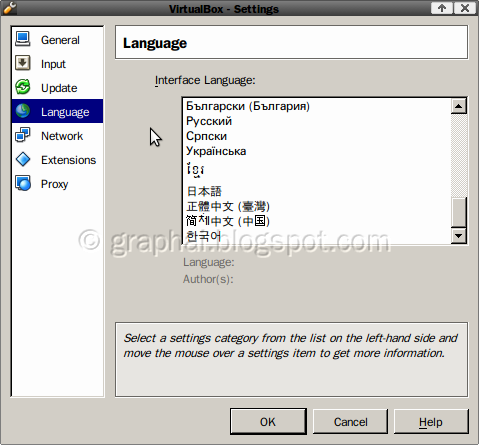 |
| Preferences를 누르면 나오는 팝업창 |
위의 팝업창이 나타나면, 왼쪽의 메뉴 중 Language 선택하여 오른쪽 부분의 언어 목록에서 '한국어'를 선택한다. 그러면, 메뉴와 안내문이 한글로 바뀐다.
이제 확장팩(Extension Pack)을 설치해 보자. 우선 확장팩은 모든 플랫폼 공용이다. 기본적인 사용환경에서는 굳이 확장팩이 필요없기는 하지만, 그것은 정말 지극히 기본적인 사용환경에서의 이야기이다.
윈도우즈 사용자들은 내려받은 확장팩 파일을 곧바로 더블클릭함으로써 확장팩을 설치할 수 있다. 더블클릭으로 확장팩이 설치되지 않는 경우에는 다음의 방법으로 설치할 수 있다.
이제 메뉴가 한글로 바뀌었으므로 파일 > 환경 설정 > 확장 의 메뉴 접근을 통해 확장팩 설치 메뉴에 이를 수 있다.
위의 화면에서 오른쪽 빨간 네모로 표시한 버튼을 누르면 탐색창이 나오는데, 여기서 내려받은 확장팩을 찾아 설치작업을 진행해 주면 된다.
이제 가상시스템을 설치하기 위한 프로그램인 버추얼박스의 설치가 끝났다. 다음 단계는 게스트OS를 설치하는 것인데, 보통의 OS설치처럼 설치CD와 넉넉한 하드디스크 용량(10G 정도)이 필요하니 다음 단계를 위해 미리 준비하도록 한다. 그럼 다음 편에서는 게스트OS설치를 다루어 보도록 하자.
'컴퓨터관련' 카테고리의 다른 글
| virtual box backup and move...펌 (0) | 2016.04.10 |
|---|---|
| virtualbox shared foler, windows 98에서는 안됨...펌 (0) | 2016.04.10 |
| 윈도우 98과 윈도우 7 프린터 공유...펌 (0) | 2016.04.09 |
| 윈도우7 지원종료, 일반지원 연장지원 차이...펌 (0) | 2016.04.06 |
| 2016년 3월 컴퓨터 OS 시장점유율...펌 (0) | 2016.04.06 |