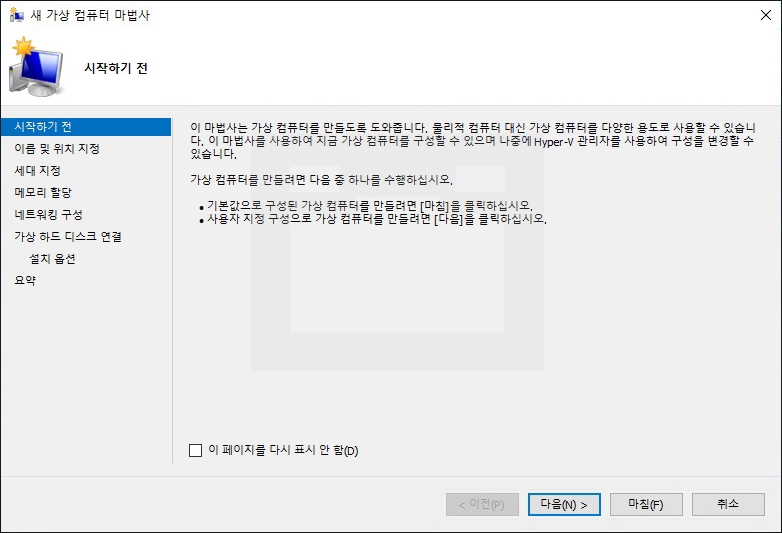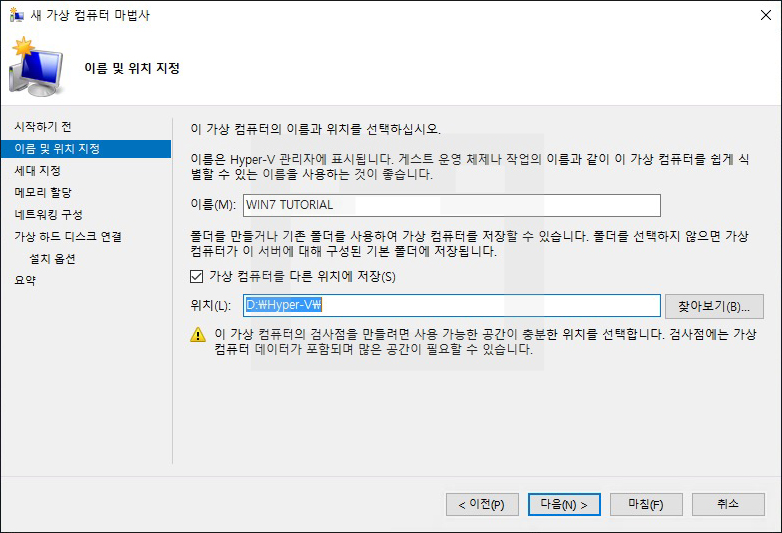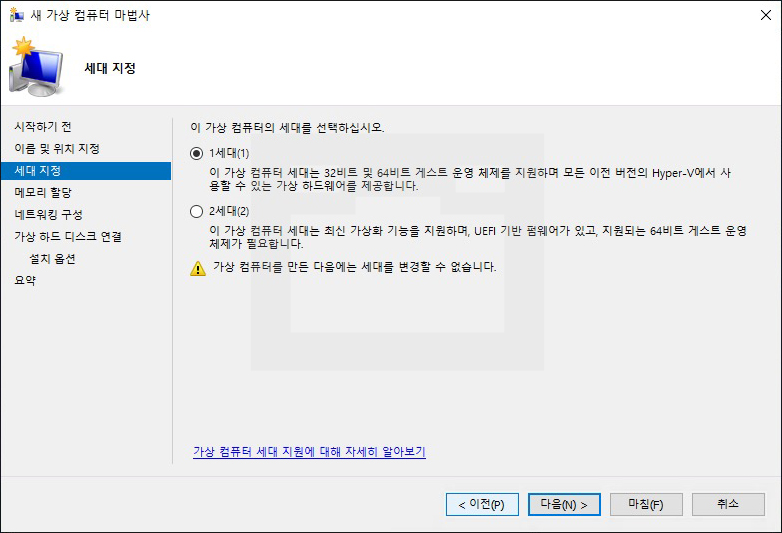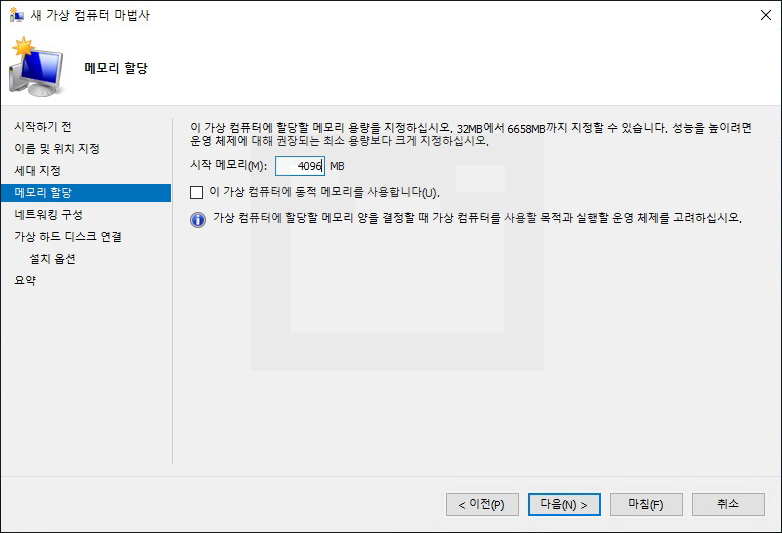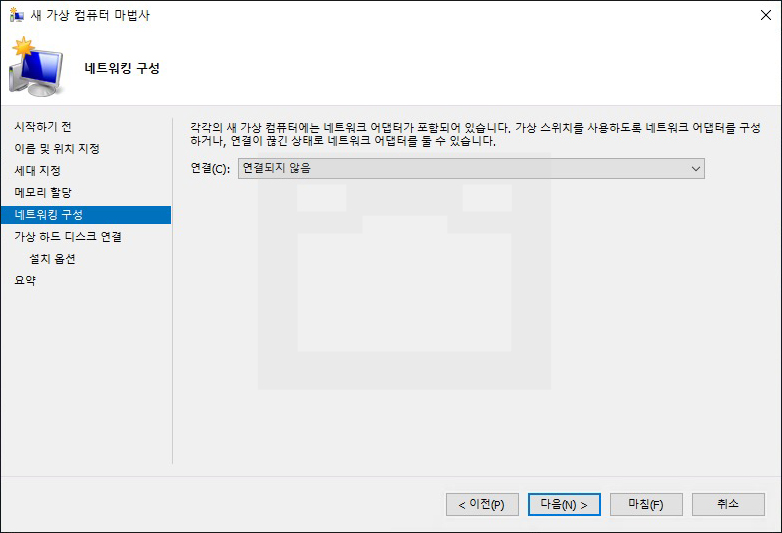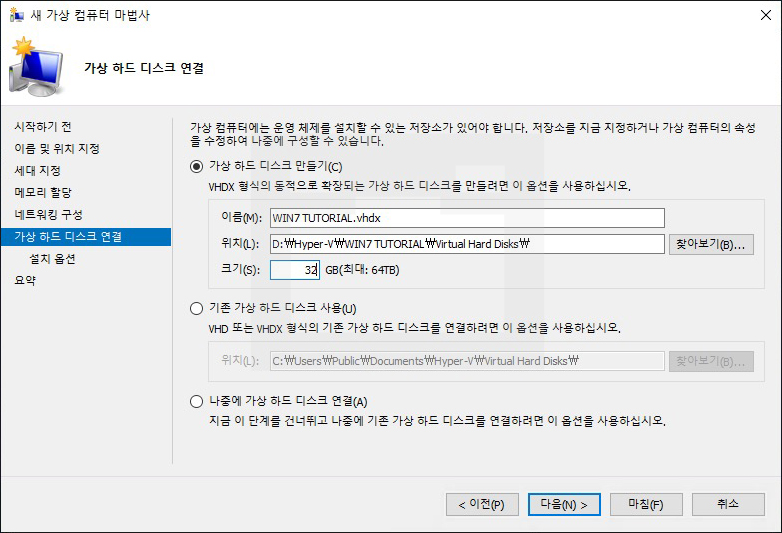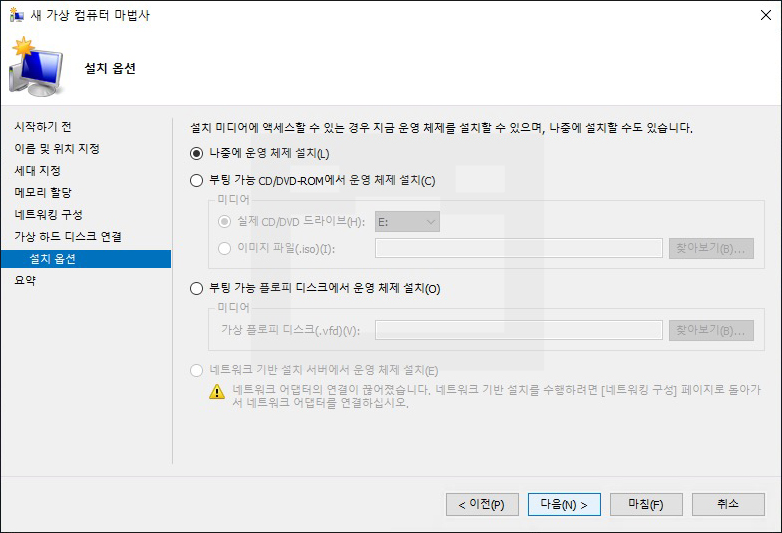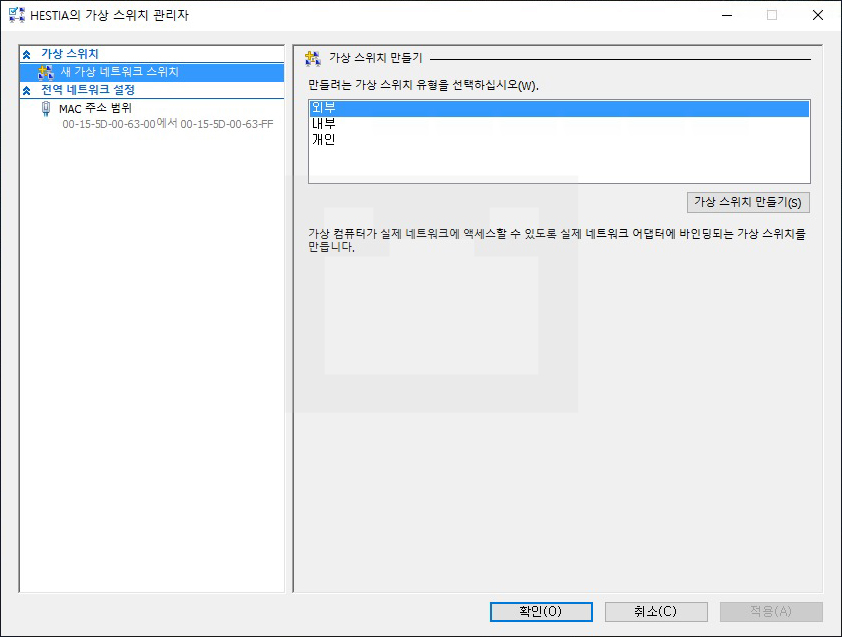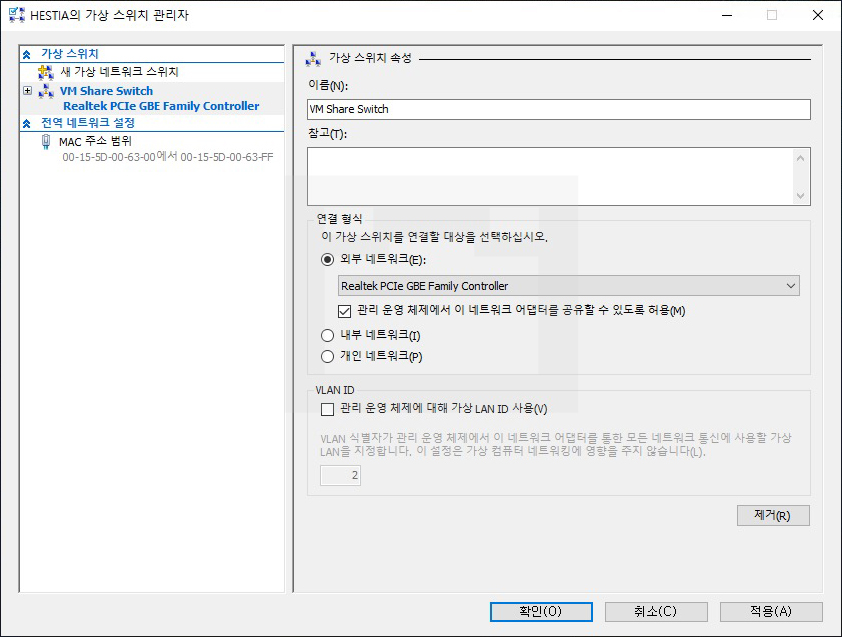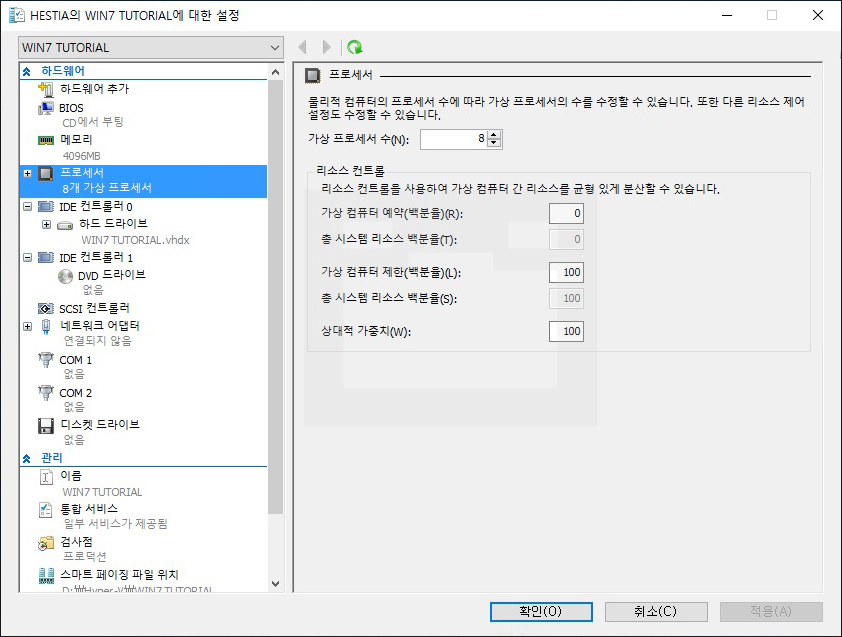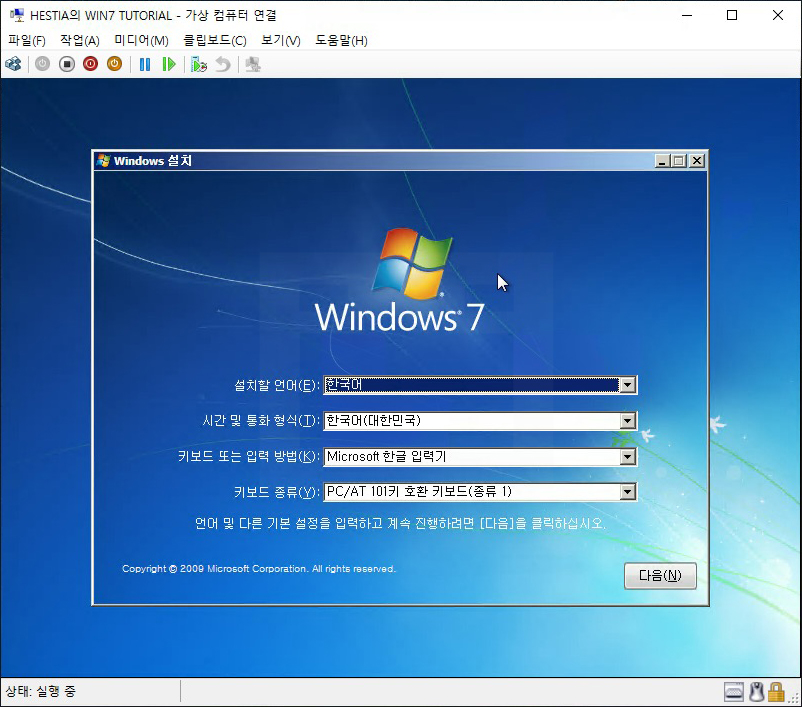앞서 윈도우10 Hyper-V 설치편에서 윈도우10에 Hyper-V를 설치하는 방법을 알아봤는데요.
이번엔 설치한 Hyper-V에 윈도우7을 설치해서 테스트용이나 인터넷 뱅킹용등의 용도로 운영체제를 별도로 사용해 깔끔한 상태로 호스트 운영체제를 유지할수 있습니다.
용어 설명
- 호스트 운영체제 : 하이퍼바이저가 실행되는 운영체제, 여기서는 윈도우10이 호스트가 됨.
- 게스트 운영체제 : 하이퍼바이저 안에서 가상으로 실행되는 가상 컴퓨터의 운영체제, 여기서는 윈도우7이 게스트가 됨.
가상 컴퓨터 생성
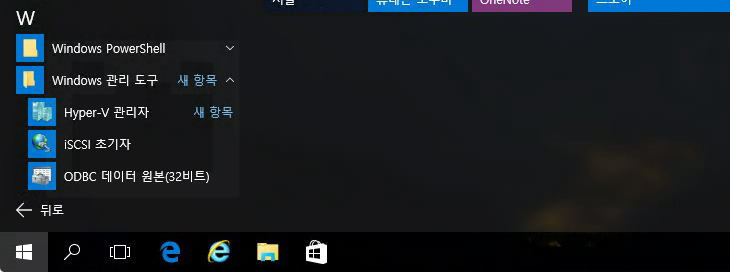
Hyper-V 관리자를 실행합니다.
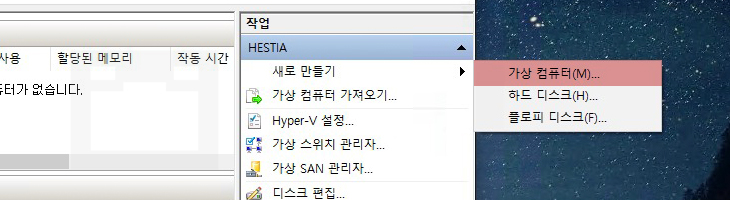
Hyper-V의 오른쪽 작업 탭에서 새로 만들기 – 가상 컴퓨터 를 클릭합니다.
가상 컴퓨터 마법사가 실행됩니다. 별다른 내용은 없으므로 다음에 이 페이지를 표시하지 않으려면 하단의 체크박스에 체크 후 다음을 클릭합니다.
가상 컴퓨터의 이름을 지정합니다. 그리고 가상 컴퓨터를 저장할 위치를 변경해 줍니다.
윈도우7은 가상 컴퓨터의 UEFI를 지원하지 않으므로 1세대를 선택합니다.
가상 컴퓨터의 세대에 대해 좀더 자세한 내용은 아래의 링크를 참고하세요.
메모리(RAM)을 설정합니다. 시스템에 꼽혀있는 메모리의 총 용량에서 2G 정도는 여유가 있어야 호스트 운영체제를 사용하는데 문제가 없으므로 적당한 선에서 입력해 줍니다.
네트워크 어댑터는 가상 컴퓨터 설정이 끝난 다음 설정하겠습니다. 다음을 클릭합니다.
가상 컴퓨터에서 사용할 가상 하드 디스크를 생성합니다. 마법사에서 만들어지는 가상 하드 디스크는 동적으로 확장되는 VHDX 포맷입니다.
적당한 용량을 설정한 후 다음을 클릭합니다.
ISO 파일을 연결해 윈도우7을 설치할것입니다. 나중에 설정에 들어가야 하므로 마침을 클릭해 가상 컴퓨터 생성을 마무리합니다.
가상 네트워크 설정
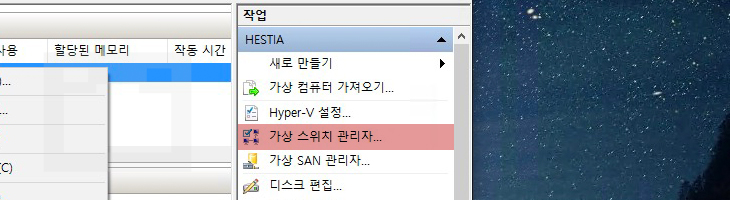
Hyper-V 관리자의 오른쪽 탭에서 가상 스위치 관리자 를 클릭합니다.
가상 스위치 관리자에서 외부 를 선택한 다음 가상 스위치 만들기 버튼을 클릭합니다.
가상 스위치의 이름을 적당히 작성후 외부 네트워크 를 선택하고 사용할 NIC(랜카드)를 선택합니다.
만일 NIC가 하나일 경우(일반적인 PC에서는 하나죠.) 관리 운영 체제에서 이 네트워크 어댑터를 공유할 수 있도록 허용 을 체크해서 NIC를 호스트와 게스트가 공유해서 사용할수 있도록 합니다.
가상 네트워크 스위치를 생성하면서 네트워크가 일시적으로 끊길수 있습니다. 원격으로 설정하는 경우 다시 접속하시면 됩니다.
가상 컴퓨터 설정
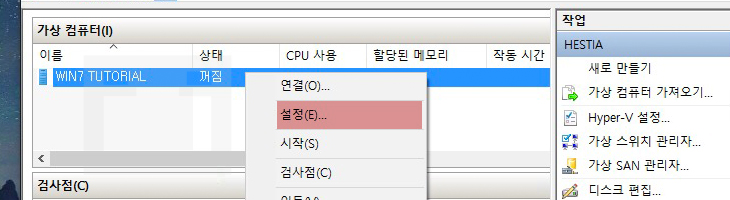
생성된 가상 컴퓨터를 마우스 오른쪽 버튼으로 클릭한 뒤 설정을 클릭합니다.
프로세서의 스레드(thread)를 설정합니다. 하이퍼바이저 특성상 자원을 공유하는 형태이므로 스레드 전부를 할당해도 무관하나 호스트 운영체제에서 리소스를 많이 먹는 작업을 할 경우 동시에 느려질수가 있으니 1/2 정도 할당하는 것이 좋습니다.
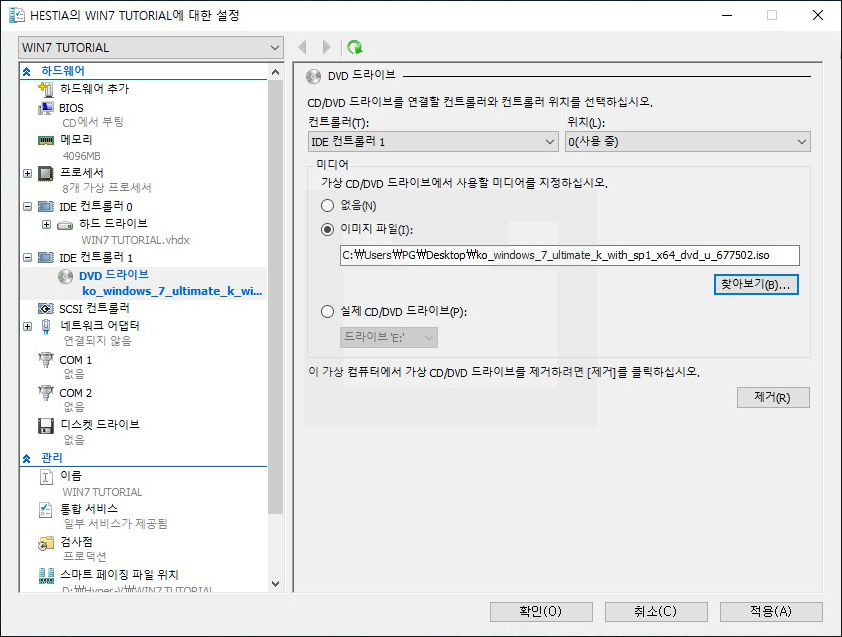
DVD 드라이브 설정에서 윈도우7 ISO 이미지를 연결합니다.
앞서 생성한 가상 스위치를 네트워크 어댑터에 연결한 다음 확인을 클릭합니다.
윈도우7 설치
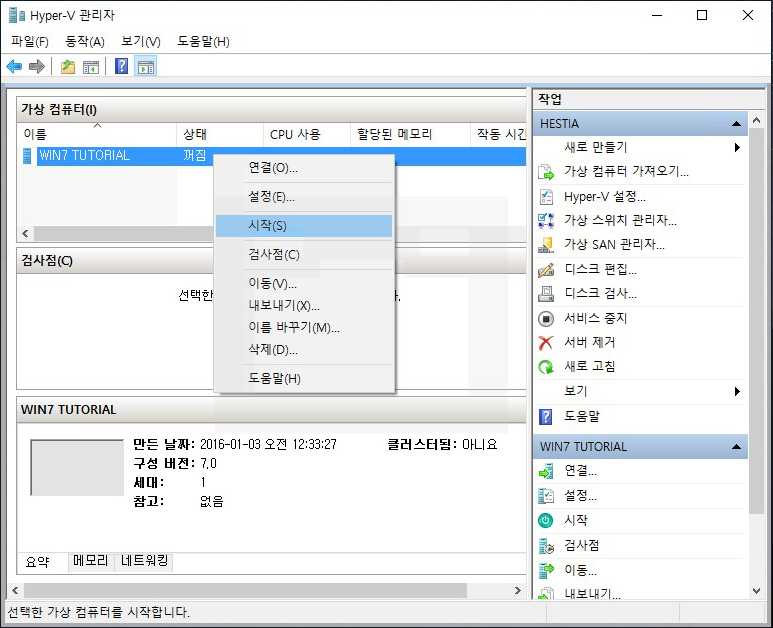
설정이 끝난 가상 컴퓨터를 시작합니다.
일반적으로 윈도우7을 설치하는것과 같이 설치하면 되며 자사의 제품답게 통합디스크 서비스가 자동으로 설치됩니다.
'컴퓨터관련' 카테고리의 다른 글
| guest 계정 활성화 및 비번 null...펌 (0) | 2016.04.18 |
|---|---|
| Sample of Net command, net use etc...펌 (0) | 2016.04.18 |
| hyper-V vs virtualbox...펌 (0) | 2016.04.17 |
| Hyper-V 윈도우 가상머신 시작할때부터 난 오류...펌 (0) | 2016.04.17 |
| GA-8IRE (rev. 2.x) 478소켓 메인보드 comx2 lptx1 game(midi) x1...사진 펌 (0) | 2016.04.17 |