PCs that Microsoft determines cannot run Windows 10 will not see the Get Windows 10 app before July 29, 2015. After July 29, 2015, Microsoft will enable the icon in the system tray. This is to help ensure that you can easily check your PC’s compatibility if you choose.
For more details, see: Windows 10 Q&A
The KB3035583 Windows Update is responsible for adding the Get Windows 10 app to Windows 7 SP1 and Windows 8.1 PCs and tablets with IE11. Originally the KB3035583 update was optional to install. Microsoft has now changed KB3035583 to be important (recommended), which will have KB3035583 download and install automatically.
This tutorial will show you how to hide or remove the 'Get Windows 10' (GWX) icon on the taskbar in Windows 7 and Windows 8.1 if you do not wish to reserve your free upgrade to Windows 10 when released.
After this date, you will have to pay for Windows 10 if you did not take advantage of the Upgrade to Windows 10 update in Windows Update or reserve your free upgrade offer using Get Windows 10.
CONTENTS:
- Option one: To Hide 'Get Windows 10' Notification Area Icon
- Option Two: To Hide or Show 'Get Windows 10' Notification Area Icon using Task Scheduler
- Option Three: (recommended) To Disable 'Get Windows 10' using a REG file
- Option Four: To Remove 'Get Windows 10' by Uninstalling KB3035583 Update
EXAMPLE: Get Windows 10 icon on taskbar
EXAMPLE: Get Windows 10 app
EXAMPLE: Windows 10 upgrade reminder
This way the Get Windows 10 app is not removed from the PC, and you will be able to use it when you like in the future.
If you log out and in or restart the computer, it will show again.
1. Open your Notification Area Icons settings.
2. Uncheck the Always show all icons and notifications on the taskbar box.
3. Set the GWX Get Windows 10 icon to Hide icon and notifications, and click/tap on OK.
This option will show you how to hide or show the Get Windows 10 icon on the taskbar notification area for all users on the PC.
This way the Get Windows 10 app is not removed from the PC, and you will be able to use it when you like in the future.
1. Press the Windows+R keys to open the Run command, type taskschd.msc, and click/tap on OK to open Task Scheduler.
2. In the left pane of Task Scheduler, expand open and navigate to the gwx folder below. (see screenshots below)
 Task Scheduler Library/Microsoft/Windows/Setup/gwx
Task Scheduler Library/Microsoft/Windows/Setup/gwx3. Do step 4 (show) or step 5 (hide) below for what you would like to do.
NOTE: This is the default setting.
A) In the middle pane of gwx, right click on the launchtrayprocess task, and click/tap on Enable. (see screenshot below)
B) In the middle pane of gwx, right click on the refreshgwxconfig task, and click/tap on Enable. (see screenshot below)
C) In the middle pane of gwx, right click on the launchtrayprocess task, and click/tap on Run. (see screenshot below)
A) In the middle pane of gwx, right click on the launchtrayprocess task, and click/tap on Disable. (see screenshot below)
B) In the middle pane of gwx, right click on the refreshgwxconfig task, and click/tap on Disable. (see screenshot below)
6. When finished, close Task Scheduler.
7. Log off and on to Windows, or restart the computer to apply.
This option will show you how to enable or disable to show the Get Windows 10 icon on the taskbar notification area and the Windows 10 upgrade reminder for all users on the PC.
This way the Get Windows 10 app is not removed from the PC when disabled, and you will be able enable it again to use it when you like in the future.
The .reg files below will add and change the DWORD values in the registry keys below.
(GWX icon)
HKEY_LOCAL_MACHINE\SOFTWARE\Policies\Microsoft\Windows\GWX
DisableGWX DWORD
0 or delete = enable
1 = disable
1. Do step 2 (enable) or step 3 (disable) below for what you would like to do.
NOTE: This is the default setting.
A) Click/tap on the Download button below to download the file below, and go to step 4 below.
Enable_Get_Windows_10.reg
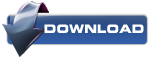
A) Click/tap on the Download button below to download the file below, and go to step 4 below.
Disable_Get_Windows_10.reg
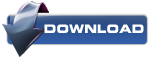
4. Save the .reg file to your desktop.
5. Double click/tap on the downloaded .reg file to merge it.
6. If prompted, click/tap on Run, Yes (UAC), Yes, and OK to approve the merge.
7. Restart the computer to apply.
8. If you like, you can delete the downloaded .reg file if you like.
This option will show you how to uninstall the KB3035583 update to remove the Get Windows 10 app and icon from the PC for all users.
If you uninstall and hide the KB3035583 update and you would like to use the Get Windows 10 app to check on the status or reserve your free upgrade to Windows 10 in the future, then you would need to unhide and download and install the KB3035583 update via Windows Update again, or download and install KB3035583 using a link from Microsoft below.
KB3035583 Information page
Download KB3035583 for 32-bit (x86) Windows 7 with SP1
Download KB3035583 for 64-bit (x64) Windows 7 with SP1
Download KB3035583 for 32-bit (x86) Windows 8.1
Download KB3035583 for 64-bit (x64) Windows 8.1
1. Uninstall the Update for Microsoft Windows (KB3035583) Windows Update.
2. When finished, hide the KB3035583 update so it will no longer show as available to install in Windows Update.
That's it,
Shawn
Get Rid of That Annoying Windows 10 Upgrade Notification
Microsoft is generously offering users of Windows 7 and up a free upgrade to Windows 10. Great, but do you need to annoy us about it in our system tray? on every computer, we own or have access to? If you’d like to prevent dinnertime discussions about Windows 10, here’s all the ways to disable the annoying upgrade notification.
Uninstall Update for Windows KB3035583
Thank you Microsoft for including ads along with this update. I kid. We already mentioned how to uninstall the update in our Windows 10 overview. And if you want to avoid Windows installing this update again, you’ll want to hide the update. Go to Windows Update and click on Important. Then right click on the KB3035583 and then Hide Update. Keep in mind though that Microsoft could be sneaky and include the notification with other updates. Microsoft really wants you to try Windows 10, and get as many people to upgrade as possible, so expect the company to continue to push it hard. Update: The I Don’t Want Windows 10 app does this for you.

Disable the Windows 10 Notification
The GWX – Get Windows 10 process is just like any process in the Taskbar system tray. You can customize the notifications for this app without disabling it. We’ve covered modifying notifications before.
Just right click near the time/date in the Taskbar system tray and pick Customize Notification icons. Then look for the GWX entry and change it to Hide icon and notifications. Update: Microsoft won’t take no for an answer and this notification reappears. You may have to disable it in Task Scheduler. Go to Library\Microsoft\Windows\Setup\gwx and disable gwxlaunchtryprocess and refreshgwxconfig.
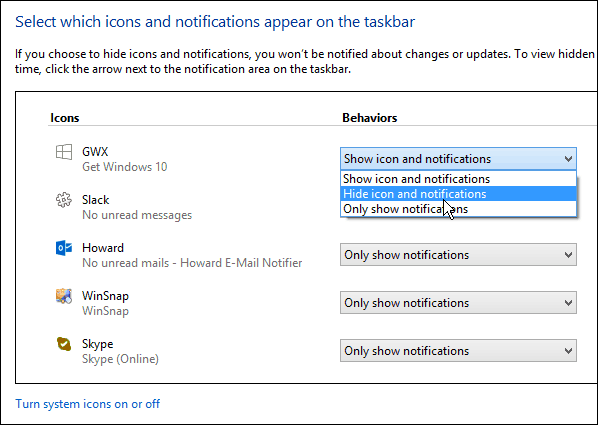
Temporarily Stop the Process
If you want to make your reservation, but just not now, you can kill the process. Bring up the Task Manager using your preferred method (I right click on the Taskbar) and then end the GWX.exe process. It will start again once you reboot the computer, but there’s a way to fix that.
Delete the GWX Program
You’ll need to end the GWX process first, but then you can delete just the program. It’s located in C:\Windows\System32\GWX and C:\Windows\SysWOW64\GWX in 64 bit systems. Delete the entire GWX folder.
There’s no promise another update won’t reinstall this helpful(?) program, though. The notification seems the best way to tell Microsoft “thanks but no thanks.” (at least at this time).
Updated with software tools and additional steps.
'컴퓨터관련' 카테고리의 다른 글
| 프린터 포트 삭제, services.msc spooler 중지후 재시작...펌 (0) | 2015.12.16 |
|---|---|
| 안드로이드 셋탑박스 krizer minicube x7+ tv 앱 및 키보드 마우스 호환...펌 (0) | 2015.11.30 |
| 윈도우10 업데이트 알림 제거하는 법...펌 (0) | 2015.11.28 |
| 윈도우10 10586 기본프린터 변경 방지법...펌 (0) | 2015.11.20 |
| 윈도우10 VIA HD audio 오류 해결법...펌 (0) | 2015.08.21 |


